Möchten Sie XAMPP und WordPress installieren – auch bekannt als WordPress lokal installieren? Dies ist eine großartige Idee, wenn Sie eine Entwicklungsseite haben wollen, die zum Testen oder für andere Zwecke verwendet werden kann. Mit XAMPP können Sie eine Webseite von ihrem eigenen Computer aus ausführen. Sobald Sie es eingerichtet haben, können Sie mit nur wenigen Klicks eine neue WordPress-Installation starten.
Die tatsächliche Installation von XAMPP und WordPress kann jedoch etwas schwierig sein, sodass Sie möglicherweise eine helfende Hand benötigen.
Hier zeigen wir Ihnen, wie Sie WordPress lokal mit XAMPP installieren. Am Ende haben Sie ihre eigene lokale WordPress-Testumgebung, die unter Windows ausgeführt wird.
Schritt 1: Laden Sie XAMPP herunter und installieren Sie es auf Ihrem Computer
Der erste Schritt auf dem Weg zur lokalen Installation von WordPress ist das Herunterladen und Installieren der XAMPP-Software. Sie können die Windows-Installationsdatei von Apache Friends herunterladen. Es handelt sich um eine große Datei mit ca. 110 MB:
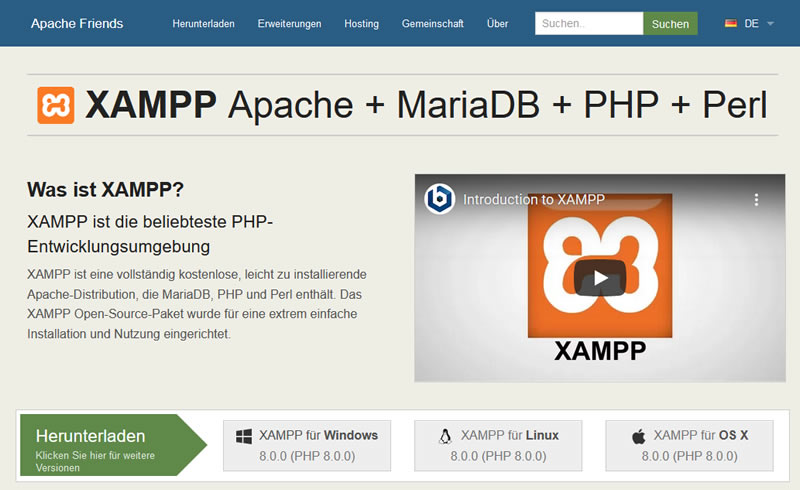
Führen Sie nach Abschluss des Downloads die heruntergeladene Datei aus, um das XAMPP-Installationsprogramm zu starten. Wenn Sie Antivirensoftware ausführen, wird möglicherweise die folgende Warnung angezeigt:
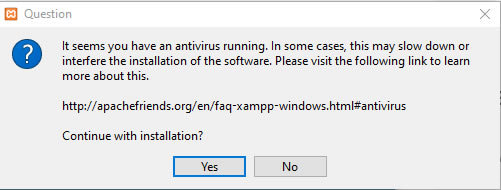
Klicken Sie einfach auf Ja, um fortzufahren. Abhängig von ihrer Windows-Konfiguration erhalten Sie möglicherweise auch eine Eingabeaufforderung zur Benutzerkontensteuerung. Fahren Sie einfach auch mit dieser Eingabeaufforderung fort. Sobald Sie alle Eingabeaufforderungen durchlaufen haben, sollte der Standard-Installationsbildschirm angezeigt werden:
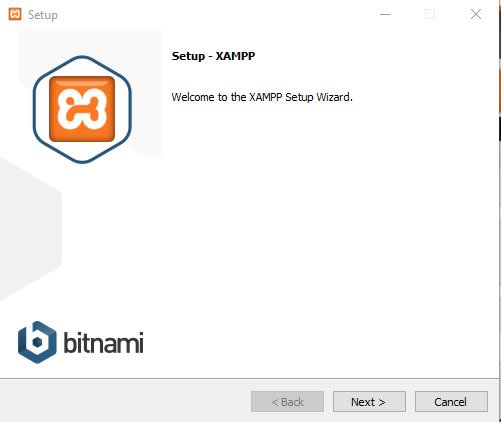
Klicken Sie einfach auf Weiter, um fortzufahren.
Im nächsten Bildschirm können Sie auswählen, welche Komponenten installiert werden sollen. Um XAMPP und WordPress zu installieren, benötigen Sie nicht alle Komponenten. Zusätzlich zu den erforderlichen Komponenten benötigen Sie lediglich:
- MySQL
- PHPMyAdmin
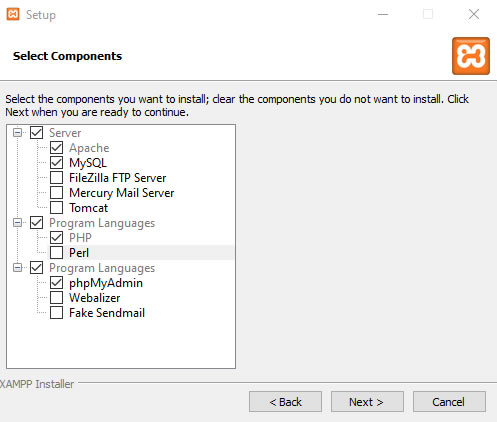
Auch dies ist alles, was benötigt wird, um WordPress lokal zu installieren. Deaktivieren Sie alles andere und klicken Sie auf Weiter.
Sie können jetzt auswählen, in welchem Ordner XAMPP installiert werden soll. Behalten Sie den Standard C:\xampp:
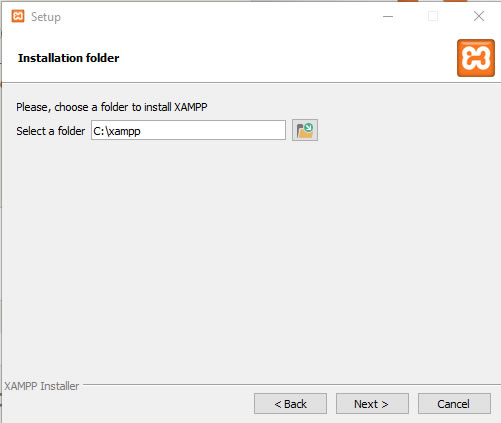
Auf dem nächsten Bildschirm werden Sie aufgefordert, Bitnami für XAMPP zu installieren. Sie brauchen dieses XAMPP und WordPress nicht zu installieren und deaktivieren das Kontrollkästchen:

Sobald Sie auf Weiter klicken, können Sie die Installation ausführen:
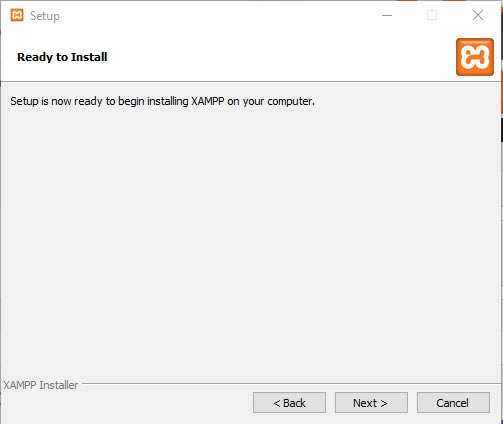
Der Installationsvorgang kann einige Minuten dauern:
Sobald die Installation abgeschlossen ist, können Sie das Control Panel starten, um mit XAMPP zu arbeiten:
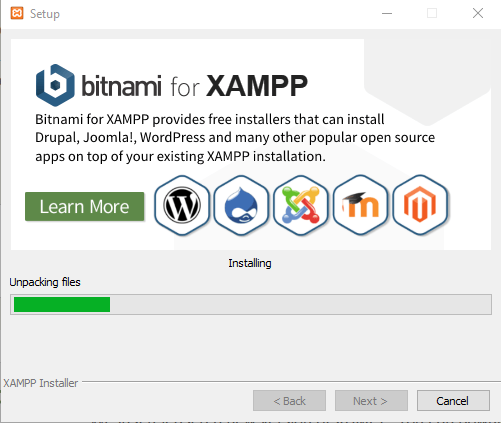
Schritt 2: Starten Sie die Module und testen Sie Ihren Server
Um XAMPP und WordPress ordnungsgemäß zu starten, müssen Sie zwei Module ausführen:
- Apache
- MySQL
Sie können beide Module über das XAMPP-Bedienfeld starten:
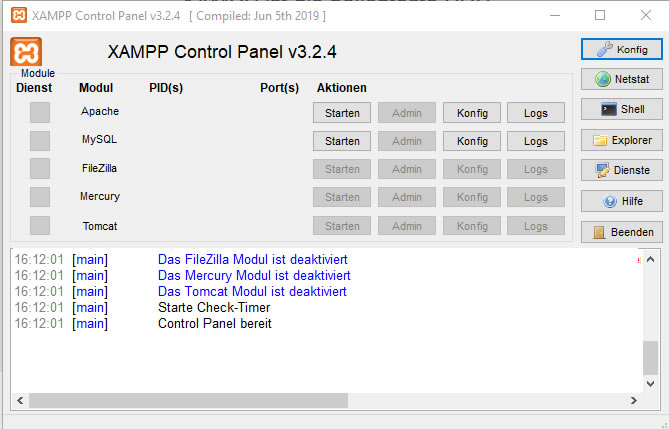
Sobald Sie sie gestartet haben, sollte ihr Status grün werden. Und jetzt sollten Sie in der Lage sein, zu testen, ob ihr lokaler Server funktioniert, indem Sie http://localhost/in einem Webbrowser ihrer Wahl aufrufen:
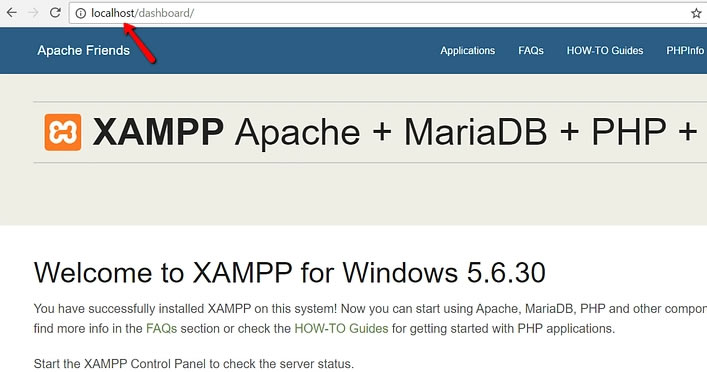
Wenn alles geklappt hat, haben Sie jetzt einen funktionierenden XAMPP-Server auf ihrem Windows-PC! Aber jetzt ist es Zeit, XAMPP und WordPress zu installieren. Hier erfahren Sie, wie Sie eine WordPress-Seite unter XAMPP zum Laufen bringen.
Schritt 3: Fügen Sie die WordPress-Dateien hinzu
Wenn Sie WordPress jemals manuell installiert haben, sollte sich der Rest des Prozesses ziemlich vertraut anfühlen. Zuerst müssen Sie zu wordpress.org gehen und die neueste Version von WordPress herunterladen.
Navigieren Sie dann in Windows zu dem Ordner, in dem Sie XAMPP installiert haben. In unserem Beispiel ist das C:/xampp. Es sollte etwas ähnliches für Sie sein. Suchen Sie dann in diesem Ordner den Unterordner htdocs:
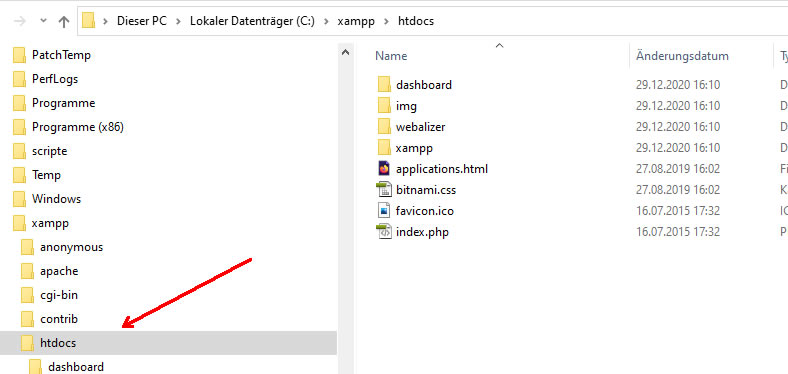
Erstellen Sie in htdocs einen neuen Ordner für ihre Testseite. Dieser Ordnername wird zum Unternamen, der für den Zugriff auf ihre Seite verwendet wird. Wenn Sie beispielsweise den Ordner „testseite“ erstellen, greifen Sie auf ihre Seite zu, indem Sie auf http://localhost/testseite in ihrem Browser eingeben.
Nachdem Sie den Ordner erstellt haben, extrahieren Sie die von wordpress.org heruntergeladene WordPress-ZIP-Datei in diesen Ordner:
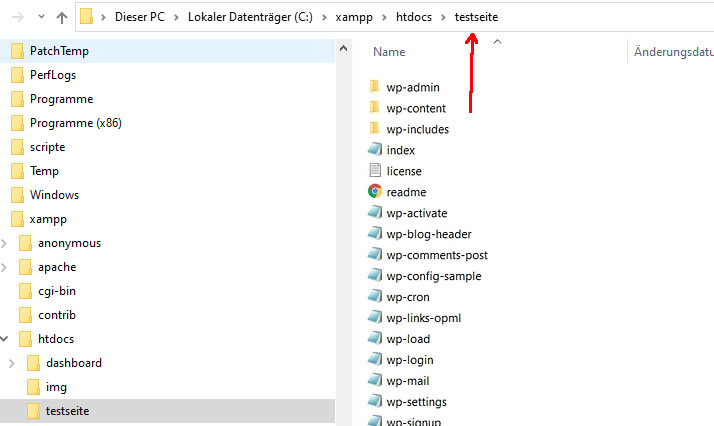
Schritt 4: Erstellen Sie eine Datenbank für WordPress
Als nächstes müssen Sie eine MySQL-Datenbank für ihre WordPress-Installation erstellen. Starten Sie dazu PHPMyAdmin über ihr XAMPP-Kontrollfeld:
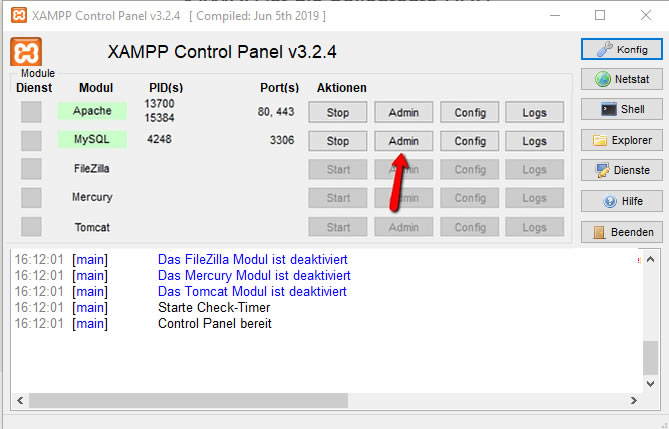
Klicken Sie dann oben auf Datenbanken:
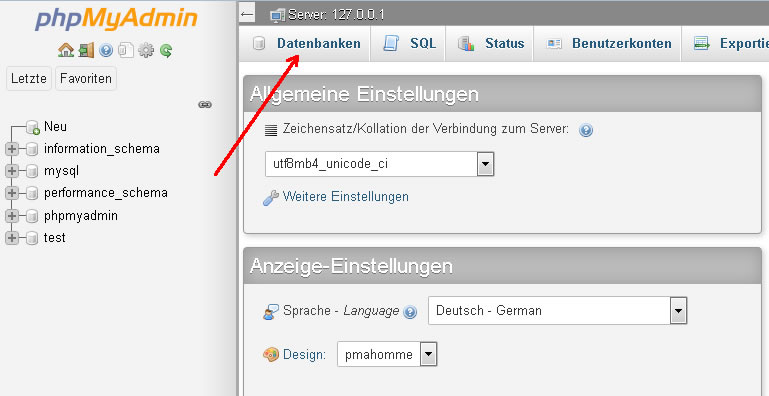
Geben Sie einen Namen für Ihre Datenbank ein und klicken Sie auf Neu. Der Name kann beliebig sein – denken Sie daran, denn Sie benötigen ihn für den nächsten Schritt:
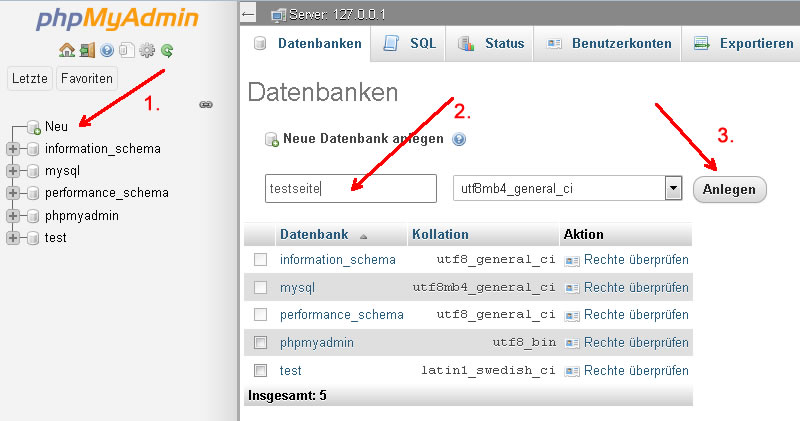
Im Unterschied zur Installation von WordPress auf einem Live-Webserver müssen Sie sich bei der Installation von XAMPP und WordPress keine Gedanken über das Erstellen eines Datenbankbenutzers machen.
Schritt 5: Installieren Sie WordPress lokal über das On-Screen-Installationsprogramm
Wenn Sie ihre Testseite besuchen, sollten Sie das normale WordPress-Installationsprogramm sehen. Denken Sie daran, ihre Test-Seite ist nur http://localhost/ihrOrdnername:
Der einzige Schritt, bei dem sich dieser Prozess von einer normalen Installation unterscheidet, sind die Datenbankdetails. Wenn Sie zu den Datenbankdetails gelangen, geben Sie diese wie folgt ein:
- Datenbankname = Name der Datenbank, die Sie in PHPMyAdmin erstellt haben
- Benutzername = „root“
- Passwort = leer lassen
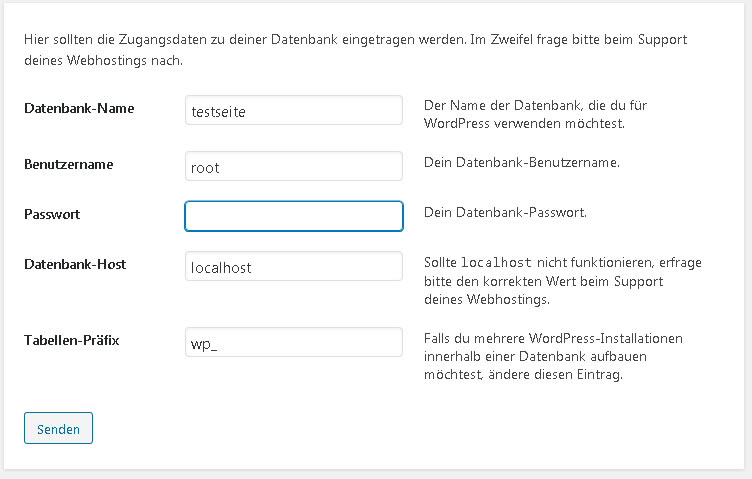
Beenden Sie dann den Rest des WordPress-Installationsvorgangs wie gewohnt.
Sobald Sie den Vorgang abgeschlossen haben, sollte ihre brandneue WordPress-Installation perfekt auf ihrem lokalen Host ausgeführt werden:
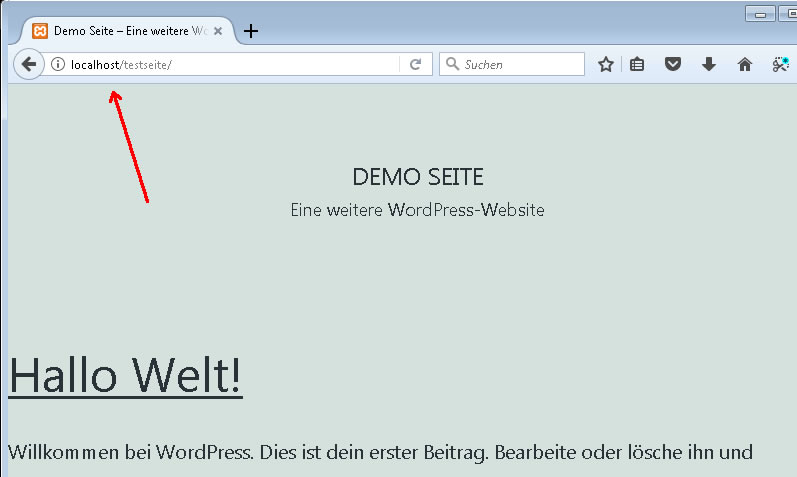
So installieren Sie XAMPP und WordPress Multisite
Wenn Sie auf einer lokalen WordPress-Webseite die Funktionalität einer WordPress-Multisite testen, können Sie WordPress Multisite auch so konfigurieren, dass es auf ihrem lokalen Host funktioniert.
Sollten Sie XAMPP und WordPress für die Bereitstellung verwenden?
Während das Ausführen von WordPress auf ihrem lokalen Host eine großartige Möglichkeit ist, mit WordPress zu experimentieren und Dinge auszuprobieren, sollten Sie diese nur bedingt als Alternative für eine richtige Staging-Site für eine Live-Site verwenden.
Das liegt zum einen daran, dass es eine Webhost-Umgebung andere Hardwarekonfiguration als ihre Live-Site hat. Nur weil etwas auf Ihrer XAMPP WordPress-Installation funktioniert oder nicht funktioniert, heißt das nicht, dass es auf ihrer Live-Produktionsseite dasselbe ist. Zum anderen müssen Sie jedesmal ihre WordPress-Daten per Backup von der lokalen Installation auf ihre Produktionsseite übertragen. bei kleineren Webseiten ist dies kein Problem aber je größer ihre Webseite ist umso länger dauert die Übertragung.
Stattdessen ist die Verwendung einer Subdomain oder des Staging-Dienstes ihres Hosts eine viel bessere Möglichkeit , eine WordPress-Staging-Site zu erstellen.
Zusammenfassung der lokalen Installation von WordPress auf XAMPP
Sobald Sie gelernt haben, wie Sie XAMPP und WordPress zum ersten Mal installieren, können Sie bei Bedarf schnell neue Testseiten einrichten. Wir verwenden XAMPP-Installationen, um Themen und Plugins zu überprüfen bevor wir sie Live einsetzen.
Unterstützung bei der Installation von Wordpress
Sie wollen bei Ihrer neuen Webseite nichts dem Zufall überlassen und suchen Unterstützung bei der Installation ihrer WordPress-Webseite oder Ihres Blogs?
Wir helfen Ihnen gern.
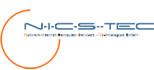
Hinterlasse eine Antwort
Wir freuen uns über eine aktive Kommentar-Teilnahme. Bitte beachten Sie, dass alle Kommentare gemäß unserer Kommentarrichtlinie moderiert werden und Ihre E-Mail-Adresse NICHT veröffentlicht wird. Bitte verwenden Sie KEINE Schlüsselwörter im Namensfeld. Lassen Sie uns ein persönliches und bedeutungsvolles Gespräch führen.