Auch mir ist es schon passiert das WordPress im Wartungsmodus-Bildschirm hängen blieb. Aber keine Panik der Fehler lässt sich meistens schnell und einfach beheben. In den meisten Fällen muss nur die maintenance Datei im Stammverzeichnis gelöscht werden. Wie das geht und was dahinter steckt erklären wir Ihnen hier.
Normalerweise geschieht dies, wenn Sie die WordPress-Kerndateien aktualisieren. Der Fehler tritt aber auch auf, wenn Sie eine Reihe von Themen oder Plugins aktualisieren. In dieser Situation bleibt ihre Webseite im Aktualisierungsprozess stecken und Sie sehen auf den Wartungsbildschirm, der nicht mehr weggehen will.
Wie können Sie das Problem beheben?
In diesem Artikel zeigen wir Ihnen, wie Sie den im Wartungsmodus festgefahrenen WordPress-Fehler schnell beheben können. So können Sie ihre WordPress-Webseite weiter aktualisieren und ihre wieder Inhalte bereitstellen.
Warum bleibt WordPress im Wartungsmodus hängen?
Die WordPress-Wartungsmodus-Seite ist eigentlich kein Fehlerbildschirm, sondern eine Benachrichtigungsseite.
Wenn Sie Plugins oder Themes auf ihrer Webseite aktualisieren, aktiviert WordPress automatisch einen Wartungsbildschirm, um die Besucher darüber zu informieren, dass Sie Änderungen vornehmen und die Inhalte vorübergehend nicht zur Verfügung stehen.
Zu diesem Zweck erstellt WordPress eine temporäre Wartungsdatei mit der Bezeichnung .maintenance im Stammordner ihrer Webseite. Und wenn alles so funktioniert, wie es sollte, wird der Hinweis höchstens einige Sekunden lang angezeigt.
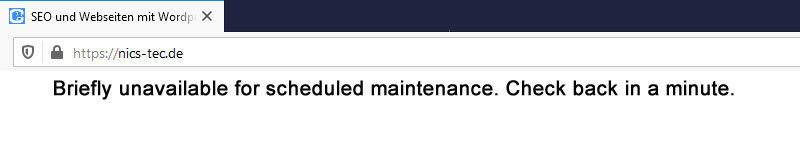
Wenn alles erfolgreich aktualisiert wurde, wird die Wartungsdatei automatisch gelöscht, wodurch der Wartungsmodus deaktiviert wird und die Seite präsentiert wieder ihre Inhalte.
Manchmal jedoch, wenn die Antwort ihres WordPress-Hosting- Servers zu langsam ist oder wenn Sie Probleme mit wenig Speicher haben, wird der Update-Vorgang durch bei den Updates unterbrochen. In diesem Fall kann die Seite nicht aus dem Wartungsmodus entfernt werden. Und deshalb bleibt der Wartungsbildschirm auf ihrer Seite weiterhin sichtbar ist und Sie müssen ihn manuell entfernen.
Wir zeigen Ihnen was Sie machen müssen, um das im Wartungsmodus festgefahrene WordPress zu reparieren!
Beheben des Wartungsfehlers
Um die Wartung aus ihre WordPress-Seite zu entfernen, ist es am einfachsten, die Wartungsdatei zu löschen. Sie müssen sich mit dem Stammordner ihrer Webseite verbinden, indem Sie per FTP eine Verbindung zu ihrer Webseite herstellen. Wenn ihr Web-Hosting einen Zugriff per Plesk oder cPanel ermöglicht verbinden Sie sich auf diesem Weg mit den daten ihrer Webseite. Im folgenden Beispiel lösen wir das Problem per FTP-Verbindung.
Wenn im WordPress-Stammverzeichnis keine Wartungsdatei sichtbar sein sollte überprüfen Sie die Option in ihrem FTP-Programm damit auch versteckte Dateien angezeigt werden.
Im Filezilla-FTP-Programm können Sie das Anzeigen ausgeblendeter Dateien erzwingen, indem Sie unter Server > Anzeigen versteckter Dateien in der Menüleiste aktivieren.
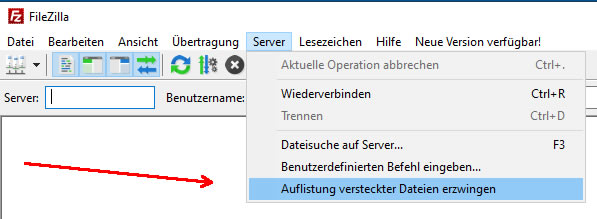
Wenn Sie die Wartungsdatei entfernt haben, sollte ihre Webseite wieder verfügbar sein und die Seite mit dem WordPress-Wartungsmodus sollte nicht mehr auf ihrer Seite angezeigt werden.
Was ist, wenn Sie im Wartungsmodus ohne Wartungsdatei stecken bleiben?
Wenn Sie die .maintenance-Datei nach dem Anzeigen versteckter Dateien immer noch nicht in ihrem Stammverzeichnis sehen können, scheint das Problem an einer anderen Stelle zu liegen.
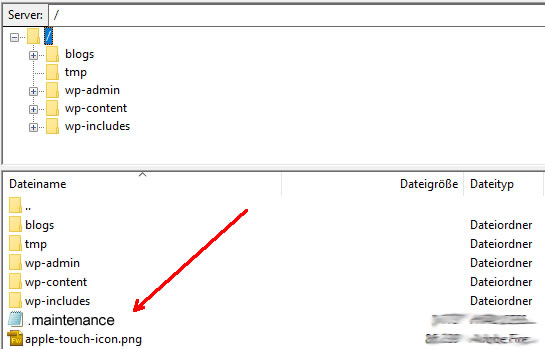
Als nächstes untersuchen wir ob ein Plugin der Problem-Verursacher ist. Dazu benennen Sie den Plugin-Ordner von Plugin nach PluginX um. Dadurch lädt WordPress keine Plugins mehr. Wenn der Fehler also an dieser Stelle liegt sollte ihre Webseite danach wieder mit allen Inhalten sichtbar sein.
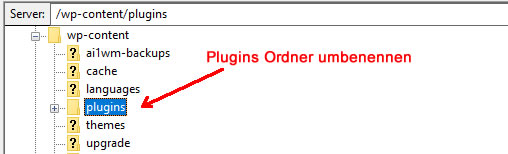
Wenn dem so ist dann benennen Sie das Plugin-Verzeichnis wieder in Plugin. Gehen in die Unter-Ordner und benennen die Verzeichnisse der einzelnen Plugins um bis Sie das Plugin gefunden haben, das das Problem auf der Seite verursacht.
Wenn Sie nach dem Umbenennen des Plugins-Ordners immer noch nicht auf ihre Webseite zugreifen können, deaktivieren Sie ihr WordPress-Design, indem Sie den Ordner wie oben vorgeschlagen umbenennen, um festzustellen, ob das Problem dadurch behoben wird.
Nachdem Sie das Problemthema oder Plugin gefunden haben, müssen Sie das Plugin-Update manuell installieren, damit es ordnungsgemäß funktioniert.
Und wenn weiterhin ein Wartungsfehler auftritt, können Sie noch versuchen, die Datei wp-activate.php zu aktualisieren. Diese befindet sich an derselben Stelle wie die Wartungsdatei.
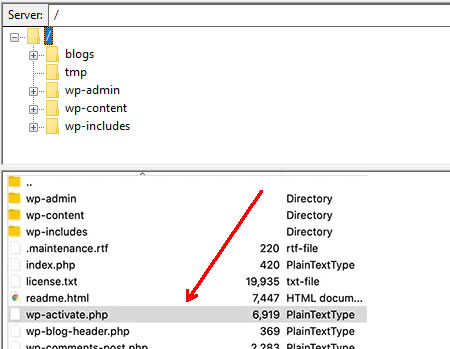
Öffnen Sie die Datei mit dem Dateimanager ihres verwalteten WordPress-Hosting-Providers oder laden Sie die Datei per FTP auf ihren Computer herunter.
Dann suchen Sie diese Codezeile:
define ('WP_INSTALLING', true)
und ändern Sie von wahr auf falsch.
Der Code sieht dann folgendermaßen aus:
define ('WP_INSTALLING', false)
Wenn Sie die Änderungen vorgenommen haben, speichern Sie die Datei und laden Sie sie mit ihrem FTP-Client erneut an denselben Speicherort hoch. Wenn Sie die Änderungen mit dem Dateimanager ihres Hosts vornehmen, speichern Sie die Datei einfach. Ihre Seite sollte sich jetzt außerhalb des Wartungsmodus befinden.
Aber wie können Sie dies in Zukunft verhindern? Wir zeigen Ihnen, wie es weitergeht.
So vermeiden Sie, dass Sie im Wartungsmodus hängen bleiben
Wie oben beschrieben, ist das Feststecken im WordPress-Wartungsmodus in der Regel auf langsame Serverantwortzeiten oder Probleme mit wenig Arbeitsspeicher bei ihrem Hosting-Anbieter zurückzuführen.
Der einfachste Weg, um nicht in diese Situation zu geraten, ist ein Upgrade auf einen höheren Hosting-Plan oder einen verwalteten WordPress-Hosting- Anbieter mit höherer Leistung.
Wenn Sie nicht in der Lage sind, ein Upgrade auf einen besseren Hosting-Plan oder Anbieter durchzuführen, ist es eine gute Idee, Plugin- oder Theme-Updates einzeln durchzuführen, anstatt sie in der Masse zu aktualisieren.
Wir wissen, dass Sie möglicherweise Zeit sparen, wenn Sie alle ihre WordPress-Plugins auf einmal aktualisieren. Aber selbst die kleinste Verzögerung bei der Verbindung kann ihre Seite in den Wartungsmodus versetzen. Nehmen Sie sich Zeit und aktualisieren Sie die Plugins nacheinander.
WordPress Support & Anpassungen
Sie möchten Anpassungen an Ihrer WordPress vornehmen, das Design anpassen oder Ihre Webseite professionell warten lassen?
Gerne unterstützen wir Sie bei großen und kleinen Anpassungen.
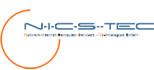
Oh danke, endlich eine gute Anleitung, die mir geholfen hat das Problem zu lösen. Alles was man dazu in den Foren liest ist meist nur halb-gares und hat keinen Mehrwert, aber das hier war wirklich hilfreich!
In meinem Fall bin ich auch erst über die Files-Ansicht gegangen und hatte ausmachen können, dass es an einem Plug-In lag.
Jedoch das Plug-In was ich im Auge hatte, woher der Fehler verursacht werden könnte, war nicht aufgeführt. Deswegen bin ich dann in die WP-Ansicht gegangen um dort das Plug-In zu deaktivieren und schwupps, plötzlich kann ich alles wieder aktualisieren.
Endlich kann ich weiter arbeiten ;)
Danke :)