Einer der wichtigsten Schritte bei der Optimierung ihrer WordPress-Webseite für SEO ist das Hinzufügen ihrer Seite zur Google Search Console.
Die Google Search Console bietet spezielle Webmaster-Tools, mit denen Webseitenbesitzer ihre Suchpräsenz und ihre Rankings überwachen und pflegen können.
In dieser Anleitung zeigen wir Ihnen, wie Sie ihre WordPress-Seite in der Google Search Console, auch als Webmaster-Tools bezeichnet, einfach hinzufügen und überprüfen können.
Was ist die Google Search Console?
Google Search Console ist ein kostenloses Tool von Google, mit dem Webseitenbesitzer die Präsenz ihrer Webseite in den Google-Suchergebnissen überwachen können.
Es hilft Ihnen dabei, Suchrankings zu verfolgen und informiert Sie über Webseitenfehler, Sicherheitsprobleme und Indizierungsprobleme, die sich auf die Suchleistung ihrer Webseite auswirken können.
Wenn Sie das ernsthafte Ziel verfolgen, das ihre Webseite eine möglichst große Leserschaft erreicht dann sollten Sie sie vom ersten Tag an ihre Seite zu den Google Webmaster-Tools hinzufügen.
Sehen wir uns an, wie Sie ihre Webseite ganz einfach zur Google Search Console hinzufügen können.
Hinzufügen ihrer WordPress-Seite zur Google Search Console
Als erstes müssen Sie die Webseite der Google Search Console besuchen und auf die Schaltfläche „Jetzt starten“ klicken.
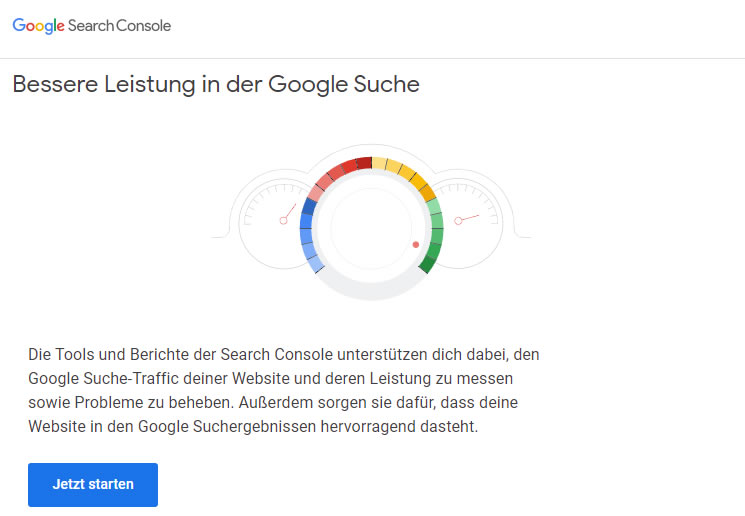
Im nächsten Schritt müssen Sie sich mit ihrem Google Mail-Konto anmelden.
Sobald Sie angemeldet sind, werden Sie aufgefordert die Webseiten-URL ihrer Internetseite einzugeben.
Es gibt zwei Methoden zur Site-Überprüfung: Domainname oder URL-Präfix. Wir empfehlen die URL-Präfixmethode, da sie flexibler ist.
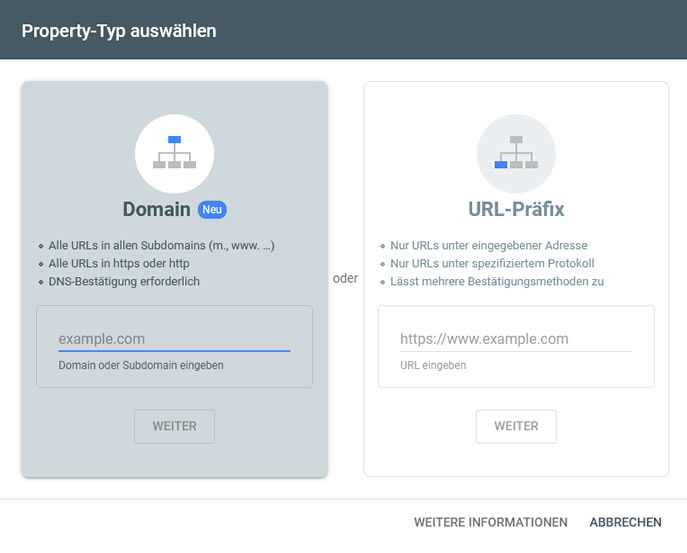
Beachten Sie, dass Google HTTP und HTTPS als zwei verschiedene Protokolle betrachtet. Außerdem werden https://www.beispiel.de und https://beispiel.de als zwei verschiedene Webseiten angesehen.
Sie müssen die korrekte URL ihrer Internetseite eingeben, die Sie für ihre WordPress-Seite verwenden.
Wenn Sie sich nicht sicher sind, können Sie auf einfache Weise die genaue URL ermitteln, die Sie eingeben müssen. Melden Sie sich einfach in Ihrem WordPress-Administrationsbereich an und gehen Sie zur Seite Einstellungen > Allgemein.
Dort sehen Sie im Feld „Website-Adress“ die URL ihrer Webseite.

Klicken Sie nach Eingabe ihrer korrekten Webseiten-Adresse im Setup-Assistenten der Google-Search-Console auf die Schaltfläche „Weiter“, um mit dem nächsten Schritt fortzufahren.
Nun werden Sie aufgefordert, den Besitz ihrer Webseite zu bestätigen. Es gibt verschiedene Möglichkeiten die Inhaberschaft zu bestätigen. Die einfachste Variante, ohne dass Sie einen Code auf ihrer Webseite hinzufügen müssen ist die Variante dies per Datei download zu machen.
Bestätigung per HTML-Datei

Laden Sie die HTML-Datei auf ihren Computer herunter. Anschließend laden sie die Datei per FTP-Verbindung in den Stammordner ihrer Webseite. Sobald dies geschehen ist kehren Sie zur Webmaster-Seite zurück und bestätigen ihre Inhaberschaft. Das war es auch schon.
Bestätigung per HTML-Tag
Die zweite Möglichkeit auf die wir eingehen wird in vielen WordPress-Tutorials gezeigt und ist die Bestätigung per HTML-Tag.
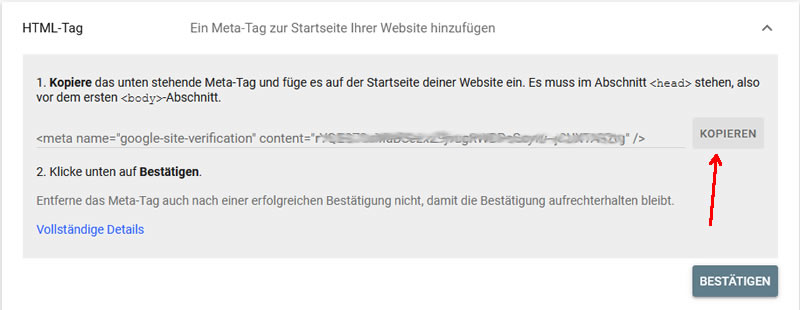
Klicken Sie auf das HTML-Tag, um es zu erweitern, und kopieren Sie den darin enthaltenen Code.
Jetzt müssen Sie dieses Meta-Tag in ihre WordPress -Webseite hinzufügen, damit Google überprüfen kann, ob Sie der Eigentümer der Webseite sind.
Die meisten WordPress-Tutorials führen Sie dazu, einfach die Datei header.php in ihrem WordPress-Theme zu bearbeiten und den Code direkt einzufügen.
Wir empfehlen diese Methode jedoch nicht, da das HTML-Tag verschwindet, wenn Sie ihr Thema aktualisieren oder ändern.
Google sucht regelmäßig nach dem HTML-Tag und deaktiviert den Zugriff auf die Seiten-Daten in der Suchkonsole, wenn das Bestätigungs-Tag nicht gefunden werden kann.
So stellen Sie sicher, dass Google ihr Eigentum an der Website jederzeit überprüfen kann.
Dafür benötigen Sie die Hilfe eines Plugins. Wir empfehlen die Plugins:
Weitere Informationen finden Sie in unserer Schritt-für-Schritt-Anleitung zum Installieren eines WordPress-Plugins.
1. Plugin Insert Headers and Footers
Gehen Sie nach der Aktivierung zur Seite Einstellungen > Insert Headers and Footers und fügen Sie den zuvor kopierten Google HTML-Tag-Code in das Feld“ Skripte im Header „ein.
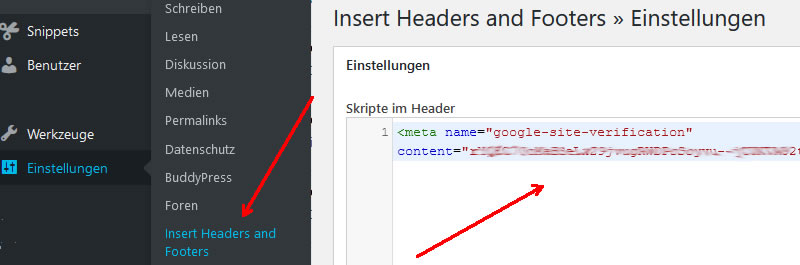
Vergessen Sie nicht, auf die Schaltfläche „Speichern“ zu klicken, um Ihre Änderungen zu speichern.
2. Plugin Woody Snippets – Insert Header Footer Code
Das Plugin Woody snippets – Insert Header Footer Code ist eine Alternative zum vorherigen Plugin. Installieren Sie nur eins von beiden.
Nach der Installation finden Sie das Plugin im Seiten-Menü unter Woody Snippets. Klicken Sie auf Snippets und fügen Sie ein Unviversal Snippet hinzu. Im Text-Feld fügen Sie den HTML-Code ein und klicken auf „Automatic Insertion“ mit der Option Header. Anschließend veröffentlichen Sie das Snippet.
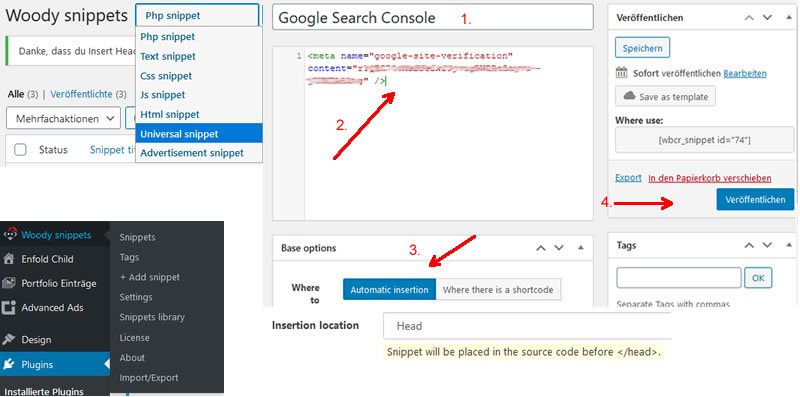
Bestätigungen Sie ihre Webseite
Sie können jetzt zu den Einstellungen der Google Search Console zurückkehren und auf die Schaltfläche „Überprüfen“ klicken.
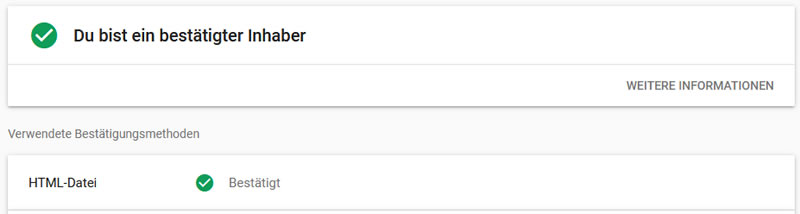
Die Google Search Console sucht nun in Ihrem Website-Code nach dem HTML-Tag oder dem Datei-Tag und zeigt Ihnen eine Erfolgsmeldung an.
Hinweis: Wenn Sie keine Erfolgsmeldung sehen, müssen Sie ihren WordPress-Cache leeren. Dadurch wird sichergestellt, dass Google die neueste Version ihrer Webseite abrufen kann.
Sie haben es geschafft. Sie haben ihre Webseite erfolgreich zur Google Search Console (Webmaster-Tools) hinzugefügt. Sie können jetzt auf den Link „übersicht“ klicken, um das Dashboard ihrer Google Search Console aufzurufen. Es wird einige Tage dauern, bis Sie hier die ersten Ergebnisse sehen können.
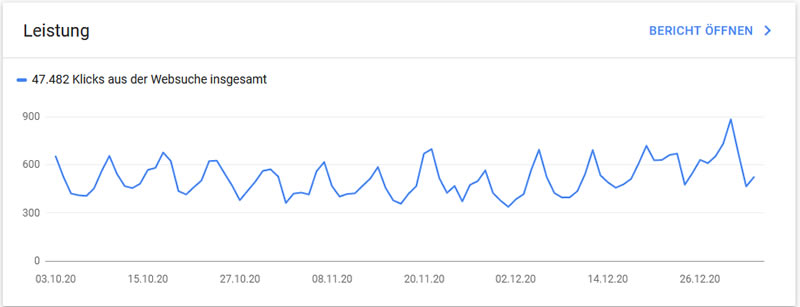
Von hier aus können Sie die Leistungsberichte und die Indexabdeckung ihrer Webseite anzeigen.
Im letzten Schritt sollten Sie Google mehr Informationen über ihre Webseite zur Verfügung stellen. Auf diese Weise kann Google ihre Webseite etwas effizienter crawlen.
Fügen Sie der Google Search Console eine XML-Sitemap hinzu
Eine XHL-Sitemap ist eine Datei, in der alle Inhalte ihrer Webseite im XML-Format aufgelistet sind, sodass Suchmaschinen wie Google ihre Inhalte leicht erkennen und indizieren können.
Der einfachste Weg, ihrer WordPress-Webseite eine XML-Sitemap hinzuzufügen, ist die Installation und Aktivierung des Yoast SEO- Plugins.
Gehen Sie nach der Aktivierung zu SEO > Allgemein und wechseln Sie zur Registerkarte ‚Funktionen‘. Von hier aus müssen Sie nach unten zur Option „XML-Sitemap“ scrollen und sicherstellen, dass sie aktiviert ist.

Als nächstes müssen Sie den XML-Sitemap-Link erhalten. Klicken Sie einfach auf das Fragezeichen neben der XML-Sitemap-Option, und Sie sehen einen Link zu ihrer XML-Sitemap.
Hinweis: Sollte die XML-Sitemap nicht angezeigt werden und ihre Seite bleibt weiß dann gehen Sie zu Einstellungen > Permalinks und klicken auf „Änderungen speichern“ ohne irgendeine Änderung vorzunehmen. Anschließend rufen Sie den XML-Sitemap-Link erneut auf und Sie können die Daten sehen.
Nachdem Sie die XML-Sitemap bereit haben, können Sie Google dabei helfen, sie schnell zu finden.
Wechseln Sie einfach zum Dashboard der Google Search Console und klicken Sie in der linken Spalte auf das Menü Sitemaps.

Danach müssen Sie den letzten Teil ihrer Sitemap-URL im Abschnitt „Neue Sitemap hinzufügen“ hinzufügen und auf die Schaltfläche „Senden“ klicken.
Google fügt jetzt ihre Sitemap-URL zu ihrer Google Search Console hinzu.
Sie haben damit ihre Webseite erfolgreich zur Google Search Console hinzugefügt.
Der nächste Schritt besteht darin, zu lernen, wie Sie den Informationsschatz in der Google-Suchkonsole nutzen können, um ihr Geschäft auszubauen.
Unterstützung bei der Installation von Wordpress
Sie wollen bei Ihrer neuen Webseite nichts dem Zufall überlassen und suchen Unterstützung bei der Installation ihrer WordPress-Webseite oder Ihres Blogs?
Wir helfen Ihnen gern.
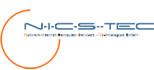
Hinterlasse eine Antwort
Wir freuen uns über eine aktive Kommentar-Teilnahme. Bitte beachten Sie, dass alle Kommentare gemäß unserer Kommentarrichtlinie moderiert werden und Ihre E-Mail-Adresse NICHT veröffentlicht wird. Bitte verwenden Sie KEINE Schlüsselwörter im Namensfeld. Lassen Sie uns ein persönliches und bedeutungsvolles Gespräch führen.