Der weiße WordPress-Bildschirm des Todes ist einer der häufigsten WordPress-Fehler. Er ist auch einer der frustrierensten, da es keine Fehlermeldung gibt und Sie von WordPress ausgeschlossen sind.
Ein weiteres Problem mit dem weißen Bildschirm besteht darin, dass er manchmal nur einen bestimmten Teil ihrer Webseite betrifft.
Möglicherweise sehen Sie nur den weißen Bildschirm des Todes im WordPress-Administrationsbereich, während alles andere einwandfrei funktioniert. In anderen Fällen wird er möglicherweise nur in einem bestimmten Beitrag angezeigt, während alles andere einwandfrei funktionieren.
In diesem Artikel zeigen wir Ihnen, wie Sie den weißen WordPress-Todesbildschirm anhand verschiedener Lösungen beheben können.
Hinweis: Bevor Sie Änderungen an ihrer Webseite vornehmen, stellen Sie sicher, dass Sie über eine Sicherungskopie ihrer WordPress-Seite verfügen. Wenn Sie keinen Zugriff mehr auf den Administrationsbereich haben erstellen Sie eine manuelle WordPress-Datenbanksicherung per PHPMyAdmin.
White Screen of Death: Warum zeigt WordPress nur noch eine weiße Seite
In den meisten Fällen, wenn Sie einen weißen Bildschirm des Todes sehen, bedeutet dies, dass ein Skript auf ihrer Webseite das Speicherlimit erschöpft hat.
Das nicht mehr reagierende Skript wird entweder von ihrem WordPress-Hosting-Server beendet oder es tritt einfach eine Zeitüberschreitung auf. Aus diesem Grund wird keine tatsächliche Fehlermeldung generiert, und Sie sehen einen einfachen weißen Bildschirm.
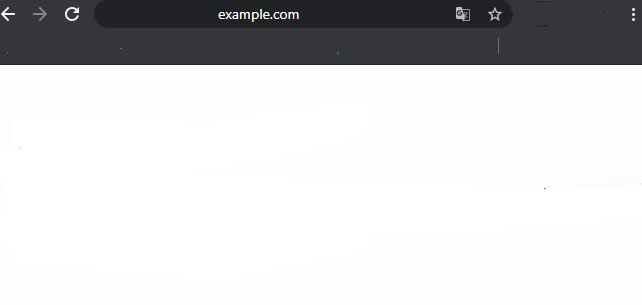
Manchmal wird möglicherweise eine kritische Fehlermeldung anstelle eines einfachen weißen Bildschirms angezeigt.
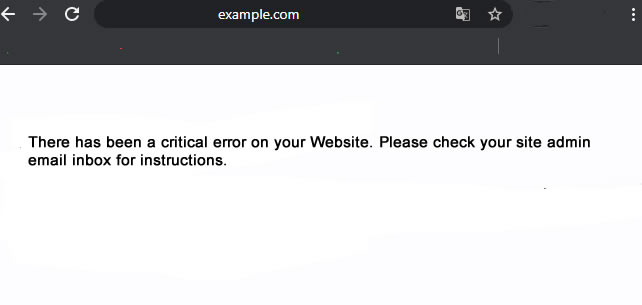
Unabhängig davon, ob Sie einen leeren Bildschirm oder die Meldung „Auf ihrer Webseite ist ein kritischer Fehler aufgetreten“ angezeigt wird, handelt es sich um denselben Fehler.
Dieser Fehler kann auch aufgrund eines schlecht codierten Themas oder Plugins auftreten, das auf ihrer Webseite installiert ist. Manchmal kann es auch vorkommen, dass ein Problem mit ihrem Webhosting-Server vorliegt.
Da der Fehler „weißer Bildschirm“ durch eine Reihe von Ursachen verursacht werden kann, ist eine methodische Fehlerbehebung erforderlich, um ihn zu beheben. Wir empfehlen Ihnen den Fehler gemäß unserer Reihenfolge zu suchen:
1. Löschen Sie den WordPress-Cache
Manchmal haben Sie möglicherweise Zugriff auf das Backend, aber das Front-End der Seite hat die weiße Seite des Todes. Dies kann aufgrund eines Caching-Plugins passieren. Leeren Sie einfach Ihren Cache oder deaktivieren Sie das Cache-Plugin um zu überprüfen ob der Fehler weg ist.
2. Überprüfen Sie, ob das Problem auch auf ihren anderen Webseite auftritt
Wenn Sie weitere WordPress-Seiten auf demselben Hosting-Konto installiert haben, sollten Sie zunächst prüfen, ob das Problem auch auf anderen Seiten auftritt.
Wenn dies der Fall ist, ist dies ein starker Hinweis darauf, dass etwas mit ihrem WordPress-Hosting-Service nicht stimmt. Dies kann ein vorübergehendes Problem sein, das sich auf den Service auswirkt, und Sie müssen sich an den Support wenden, um weitere Hilfe zu erhalten.
Wenn das Problem jedoch nur bei einer Website oder einem bestimmten Teil der betroffenen Webseite auftritt, wissen Sie, dass das Problem bei dieser bestimmten Webseite liegt.
3. Behebung eines weißen-Bildschirm-Fehlers im WordPress-Wiederherstellungsmodus
Wenn der weiße Bildschirm durch ein WordPress-Plugin oder -Thema verursacht wird, kann WordPress ihn möglicherweise abfangen.
Die in WordPress 5.2 eingeführte neue Funktion zum Schutz vor schwerwiegenden Fehlern kann den Fehler manchmal abfangen, sodass möglicherweise nicht einmal ein weißer Bildschirm angezeigt wird. Stattdessen wird eine Meldung angezeigt, dass die Webseite technische Probleme hat.
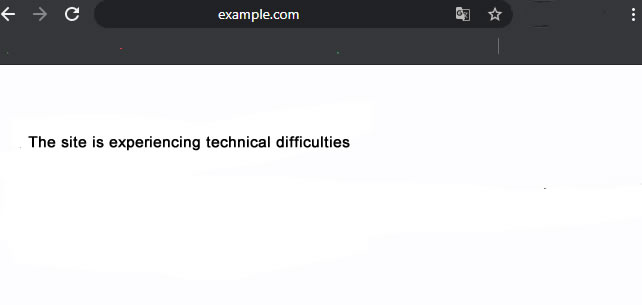
Sie erhalten in diesem Fall auch eine E-Mail-Nachricht an ihre Administrator-E-Mail-Adresse mit dem Betreff „Ihre Webseite weist ein technisches Problem auf“.
Diese E-Mail-Nachricht weist auch auf das Plugin hin, das den Fehler verursacht, und enthält auch einen speziellen Link, mit dem Sie sich im WordPress-Wiederherstellungsmodus anmelden können um das fehlerhafte Plugin deaktivieren.
Wenn Sie jedoch den einfachen weißen Bildschirm angezeigt bekommen, ohne eine E-Mail- oder Wiederherstellungsmodusoption zu sehen, müssen Sie den Fehler manuell beheben.
4. Speicherlimit erhöhen
Häufig tritt dieser Fehler auf, weil ein Skript den Speicher erschöpft und die Arbeit mittendrin beendet hat. Um dies zu beheben, müssen Sie den für WordPress verfügbaren PHP-Speicher erhöhen. Dadurch kann das Skript mehr Speicher verwenden, um den Job zu beenden, den es ausführen sollte.
Fügen Sie diesen Code in die Datei wp-config.php, kurz vor der Zeile „That’s all, stop editing! Happy blogging.“
define( 'WP_MEMORY_LIMIT', '256M' );
Dieser Code weist WordPress an, das PHP-Speicherlimit auf 256 MB zu erhöhen. Wenn Sie einen anderen Wert nehmen wollen ändern Sie entprechend den Wert bei 256M. Vergessen sie jedoch das M nicht.
5. Alle Plugins deaktivieren
Wenn die Erhöhung des Speicherlimits nicht geholfen hat oder wenn Sie bereits ein hohes Speicherlimit von 256 MB oder 512 MB haben, müssen Sie tiefer in die Fehlerbehebung einsteigen.
Nach unserer Erfahrung mit der Fehlerbehebung bei diesem Problem wissen wir dass das Problem entweder bei einem bestimmten Plugin oder einem bestimmten Thema liegt. Fahren Sie fort und deaktivieren Sie alle Plugins.
Wenn Sie noch auf den WordPress-Administrationsbereich zugreifen können, gehen Sie einfach zur Seite Plugins > Installierte Plugins. Wählen Sie alle installierten Plugins aus und wählen Sie dann „Deaktivieren“ in der Dropdown-Liste „Massenaktionen“.
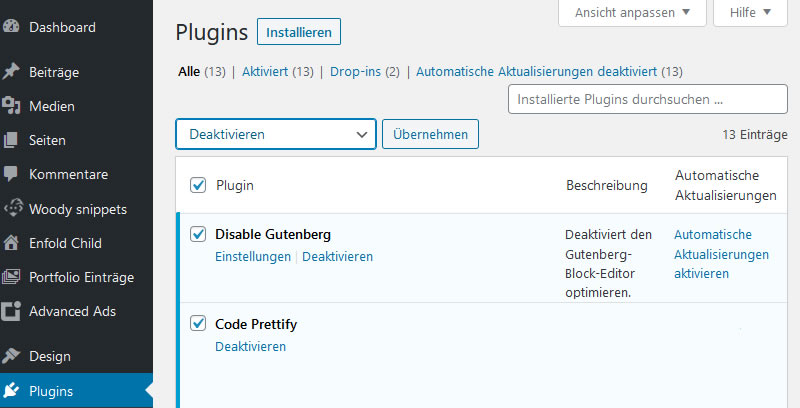
Wenn Sie jedoch keinen Zugriff mehr auf den WordPress-Administrationsbereich haben, müssen Sie alle Plugins per FTP-Verbindung deaktivieren.
Stellen Sie zunächst über einen FTP-Client eine Verbindung zu ihrer WordPress-Seite her. Sobald die Verbindung hergestellt ist, gehen Sie zum Ordner wp-content, in dem Sie den Ordner ‚plugins‘ sehen.
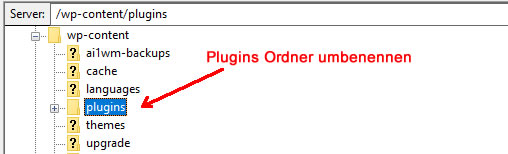
Jetzt müssen Sie mit der rechten Maustaste auf den Plugins-Ordner klicken und dann Umbenennen auswählen. Sie können den Plugins-Ordner in Plugins-deaktiviert umbenennen. Ihr FTP-Client benennt nun den Plugins-Ordner um.
WordPress sucht bei Start immer nach einem Ordner namens Plugins, um alle Plugins zu laden. Wenn der Ordner nicht gefunden werden kann, werden einfach alle Plugins von WordPress deaktiviert.
Wenn dies das Problem behebt, aktivieren Sie jeweils ein Plugin nach dem anderen, um dem Problem auf den Grund zu gehen. Sobald Sie das Plugin gefunden haben, das das Problem verursacht, können Sie es durch eine Alternative ersetzen oder das Problem dem Autor des Plugins melden.
6. Ersetzen Sie ihr Thema durch ein Standardthema
Wenn auch die Fehlerbehebung durch das Deaktivieren von Plugins das Problem nicht behebt, sollten Sie versuchen, ihr aktuelles Thema durch ein Standardthema zu ersetzen.
Stellen Sie zunächst über einen FTP-Client eine Verbindung zu ihrer Webseite her und wechseln Sie in den Ordner /wp-content/themes /. Der Ordner enthält alle auf ihrer Webseite installierten Themen.
Klicken Sie mit der rechten Maustaste, um ihr aktuelles WordPress-Thema auszuwählen und es als Backup auf ihren Computer herunterzuladen.
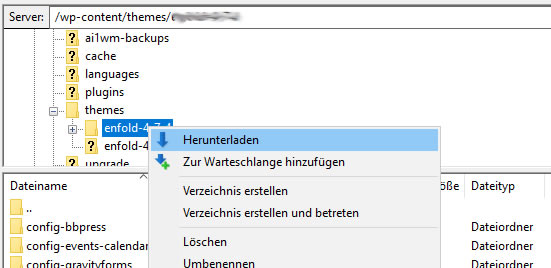
Als Nächstes müssen Sie ihr aktuelles Thema auf ihrer Webseite löschen. Klicken Sie mit der rechten Maustaste auf ihren Themenordner und wählen Sie „Löschen“. Ihr FTP-Client löscht nun das Thema von ihrer Webseite.
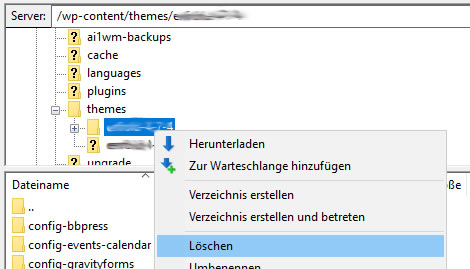
Wenn Sie neben ihren Thema auch noch ein Standard-WordPress-Design wie (Twenty Eighteen oder Twenty Nineteen) auf ihrer Webseite installiert haben, verwendet WordPress dieses Thema automatisch als Standarddesign.
Wenn Sie jedoch kein Standarddesign installiert haben, müssen Sie es manuell per FTP installieren.
Wenn dies das Problem behebt, sollten Sie sich die Datei functions.php ihres Themas ansehen. Überprüfen Sie ob sich am Ende der Datei zusätzliche Leerzeichen befinden und entfernen Sie diese. Manchmal wird das Problem dadurch behoben.
Manchmal vergessen Entwickler auch die PHP-Code Ende-Markierung und es kann helfen wenn sie am Ende der Datei ein ?> einfügen um WordPress mitzuteilen das der PHP-Code hier endet.
Wenn Sie eine schlecht codierte Funktion in der Datei functions.php ihres Themas verwenden, kann dies ebenfalls zu einem weißen Bildschirm führen.
Laden Sie eine neue Kopie ihres Themas von der Quelle herunter und installieren Sie es anschließend erneut.
7. Aktivieren Sie den Debug-Modus, um Fehler in WordPress abzufangen
Wenn bis hierher nichts geholfen hat, besteht der nächste Schritt darin, den Debugg-Modus in WordPress zu aktivieren. Auf diese Weise können Sie sehen, welche Art von Fehlern ausgegeben werden.
Fügen Sie dazu den folgenden Code in Ihre Datei wp-config.php ein.
define( 'WP_DEBUG', true); define( 'WP_DEBUG_LOG', true );
Sobald Sie die Anweisung hinzugefügt haben, werden auf dem leeren Bildschirm Fehler, Warnungen und Hinweise angezeigt. Diese können Ihnen möglicherweise dabei helfen, die Grundursache zu ermitteln.
Wenn Sie keine Fehler sehen, überpüfen Sie trotzdem das Debug-Protokoll. Gehen Sie dazu per FTP-Verbindung auf den Ordner wp-content. Dort finden Sie eine neue debug.log-Datei, die ein Protokoll aller Fehler, Hinweise und Warnungen enthält.
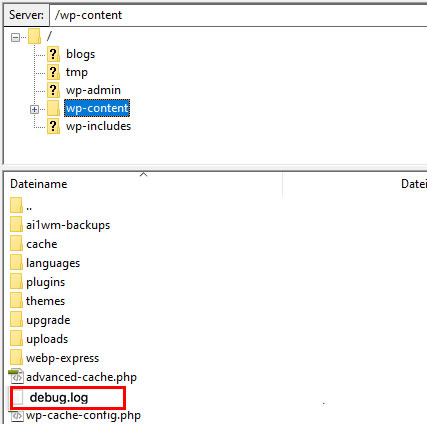
8. Längere Artikel reparieren
Wenn Sie eine weiße Bildschirm-Seite nur auf einem sehr langen Beitrag oder einer Seite haben, könnte auch die nachstehende Maßnahme funktionieren.
Die Anweisung erhöht die Textverarbeitungsfähigkeit von PHP, indem das Rekursions- und Backtrack-Limit erhöht wird. Sie können den folgenden Code in Ihre Datei wp-config.php einfügen.
ini_set('pcre.recursion_limit',20000000);
ini_set('pcre.backtrack_limit',10000000);
9. Wurde die wp-config.ph Datei bearbeitet?
In seltenen Fällen wird der Fehler dadurch verursacht das eine bearbeitete wp-config.php mit der UTF-8-Codierung auf den Web-Server hochgeladen wurde. Sollten Sie ihre wp-config.php kürzlich aktualisiert haben laden Sie die Datei erneut herunter und stellen sie sicher, dass sie die Datei mit einer ANSI-Codierung speichern bevor Sie sie wieder auf den Server hochladen.
Wir verstehen, dass die weiße Bildschirm-Seite ein sehr frustrierender Fehler ist, und wir hoffen, dass einer der oben genannten Optionen das Problem für Sie beheben konnte.
Wordpress-Wartung vom Profi
Sie als Webseitenbetreiber müssen nicht die lästigen Aufgaben übernehmen Ihr WordPress aktuell zu halten und auf Sicherheit zu achten.
Wir übernehmen dies für Sie!
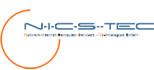
Hinterlasse eine Antwort
Wir freuen uns über eine aktive Kommentar-Teilnahme. Bitte beachten Sie, dass alle Kommentare gemäß unserer Kommentarrichtlinie moderiert werden und Ihre E-Mail-Adresse NICHT veröffentlicht wird. Bitte verwenden Sie KEINE Schlüsselwörter im Namensfeld. Lassen Sie uns ein persönliches und bedeutungsvolles Gespräch führen.